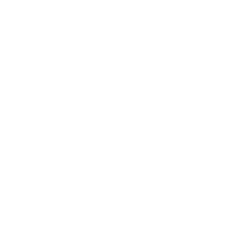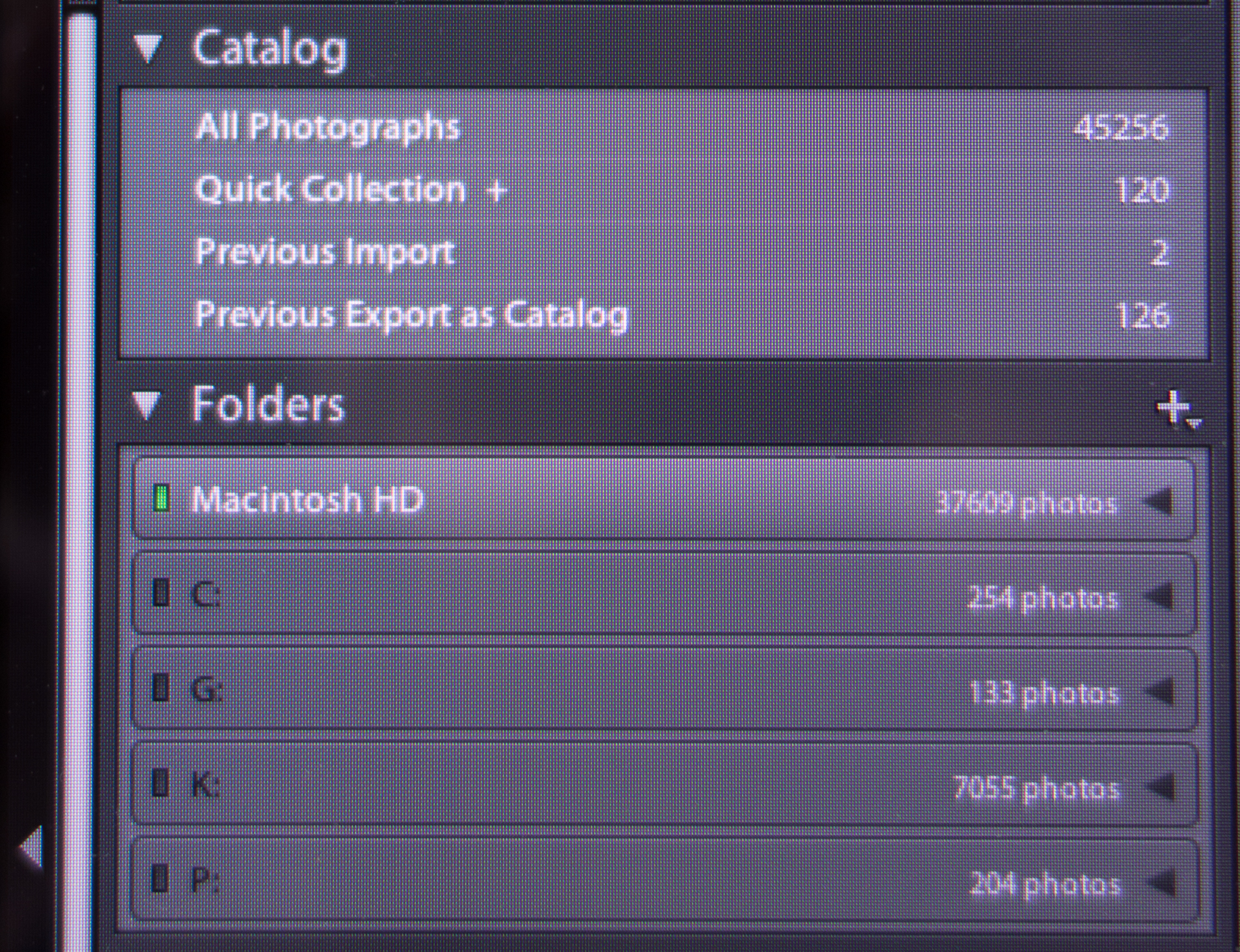As I went to start my beloved Adobe Lightroom, I instantly didn’t feel the love… Lightroom asked me where my catalog was…
Panicked, I looked under my desk to ensure that there wasn’t a pile of ash in place of my dedicated hard drive… Nope… Unplugged?? Nope… Power outage?!!! Hey, I’m not that stupid!!’
What had happened was simply that my drive had now moved from P: to Q:. Lightroom was confused, of course, but so was I at that point! But, I said to myself” “No big deal, Bill!”, I’ll just point Lightroom to the same catalog as it was before, but now on the Q: drive… Well, it found the catalog alright, but the actual picture files were still referenced with the letter P:. Tabernacle! (French Canadian swear word, nothing to do with Jesus!)
I then decided to ask the internet community, and I was rewarded! The trick consists in changing the drive letter back to what it was on your computer (I’m talking PC here, sorry Mac friends!), which is not as straight forward as one could imagine. Let me share the steps:
1. Right-click on the ‘My Computer’ icon.
2. Click on ‘Manage’.
3. Click on ‘Storage>Disk Management’ to bring up a graphic of your drives.
4. Find the drive in question (whose letter has been changed). Check that no other drive now has its old letter. If there is one, its drive letter must be changed first or you won’t be able to correct the situation.
5. Change the drive letter by right-clicking on the graphic of the drive involved. Then click on Change Drive Letter. A dialogue box will open that has a drop-down menu containing free drive letters. Choose the correct one for your drive, and you’re done!
Thanks to walter.sk, member of Luminous Landscape, for the tip!
Here you go, another crisis averted!